

- Bkeys for screenshot on mac how to#
- Bkeys for screenshot on mac for mac#
- Bkeys for screenshot on mac mac os x#
- Bkeys for screenshot on mac software#
- Bkeys for screenshot on mac mac#
Bkeys for screenshot on mac mac#
This is the easiest option to print the whole screen which would capture screenshot of your entire Mac desktop (no matter what is showing on your display screen). Take Screenshots using keyboard Shortcuts: Take a screenshot(Print Screen) of your entire Mac screen
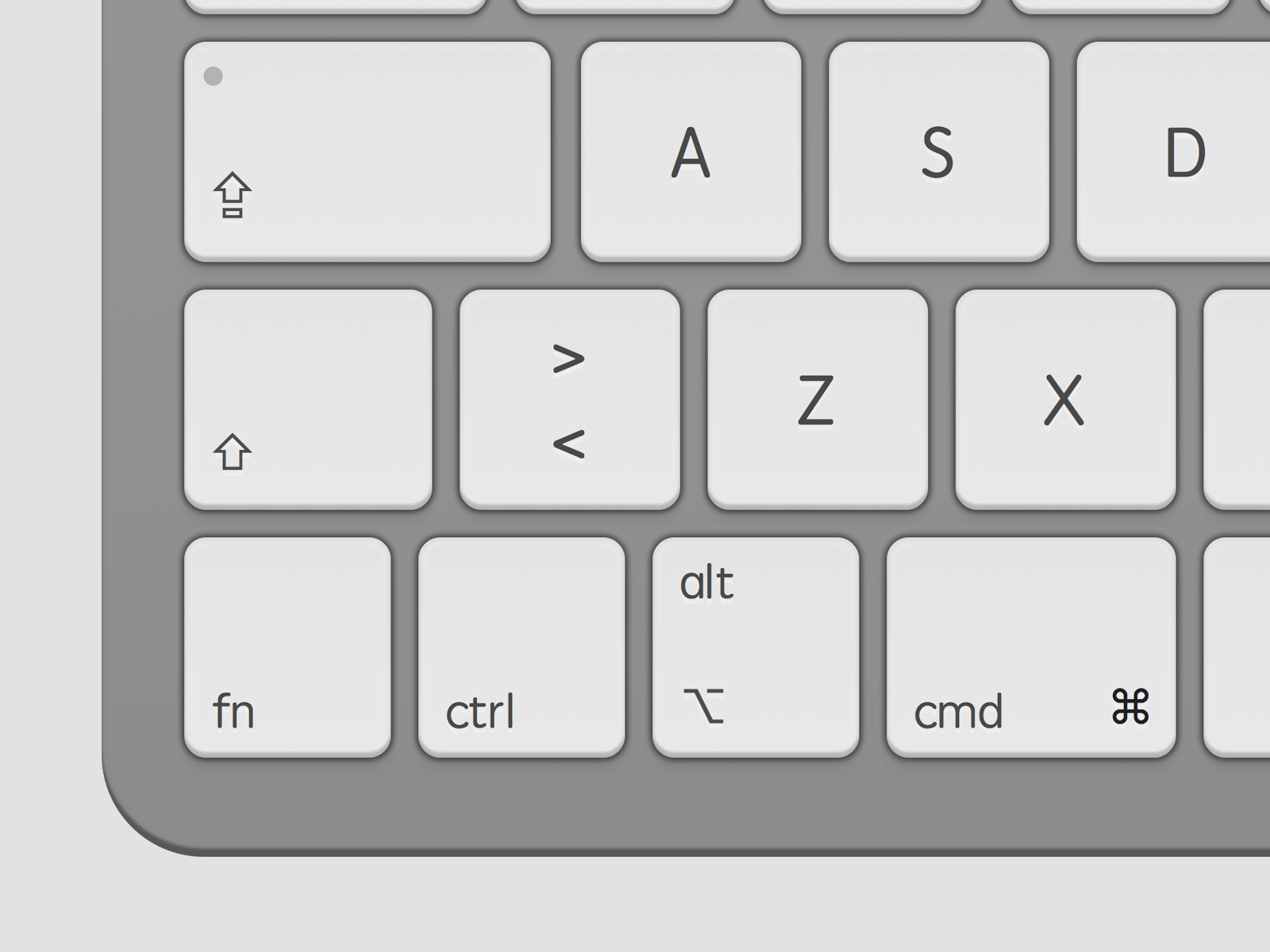
Bkeys for screenshot on mac how to#
How to take Screenshot silently using Terminal Command?.How to take Screenshot using Grab or Preview app on Mac?.How to take Screenshot of selection or any specific Windows on Mac?.How to take Screenshot or run Print Screen on Mac?.How to Take a Screenshot (Print Screen) on Mac ?
Bkeys for screenshot on mac for mac#
You may also like : How to record Mac Screen? – 8 Best Screen recorder for Mac There are multiple ways to take screenshot(Print Screen) on a Mac and you will love to do that, So just go through all the step and use the best option that suits you. Simply read through a couple of steps written below and you’ll be an expert in taking screenshots on Mac. You just need to press a combination of keys and it prints the whole screen into an image file and saves it to Desktop by default.
Bkeys for screenshot on mac mac os x#
For instance you may need to take screenshots to prepare a presentation for your lecture, or in some cases reporting an issue with your computer to an expert, Luckily Mac OS X has made it much simpler to capture and share screenshots(Print Screen) using its inbuilt feature.
Bkeys for screenshot on mac software#
Regardless of your profession- a student, a teacher, a software engineer, or a blogger, you will need to take a screenshot once in a while. Screenshots on your Mac are great ways to share moments from your favorite videos, high scores from your games on Mac, sharing technical error with your IT Specialist, or even contributing to a blog article.There are multiple ways of taking screenshot on Mac, here I have explained quite a lot of possible ways to take effective screenshot on your Mac. Screenshot or Print Screen is the best way to show someone exactly what you see on your computer screen. It is also called Print Screen as in Windows Keyboard there is a physical button labelled “Print Screen” or “Prt SC” that captures the whole screen upon pressed. You may not be able to take pictures of windows in some apps, such as DVD Player.A screenshot is an image of your Mac desktop screen or an active window. Filenames begin with “Screen Shot” or “Screen Recording” and include the date and time. png files and screen recordings are saved as. On your Mac, choose Apple menu > System Preferences, click Keyboard, then click Shortcuts. You can customize these keyboard shortcuts in the Shortcuts pane of Keyboard preferences. Open the menu, press Shift-Command-4, then drag the pointer over the menu items you want to capture. Move the camera pointer over the window or the menu bar to highlight it, then click. Press Shift-Command-4, then press the Space bar. Press the mouse or trackpad button, drag over the area you want to capture, then release the mouse or trackpad button. Press Shift-Command-4, then move the crosshair pointer to where you want to start the screenshot. Swipe right to immediately save the file and make it disappear.ĭrag the thumbnail into a document, an email, a note, or a Finder window.Ĭlick the thumbnail to open a window where you can mark up the screenshot or trim the recording, or share it.ĭepending on where you chose to save the screenshot or recording, an app may open. When the Show Floating Thumbnail option is set, you can do any of the following while the thumbnail is briefly displayed in the bottom-right corner of the screen: To stop recording, click the Stop Recording button in the menu bar. Start the screenshot or screen recording:įor the entire screen or a portion of it: Click Capture.įor a window: Move the cursor to the window, then click the window.įor recordings: Click Record.
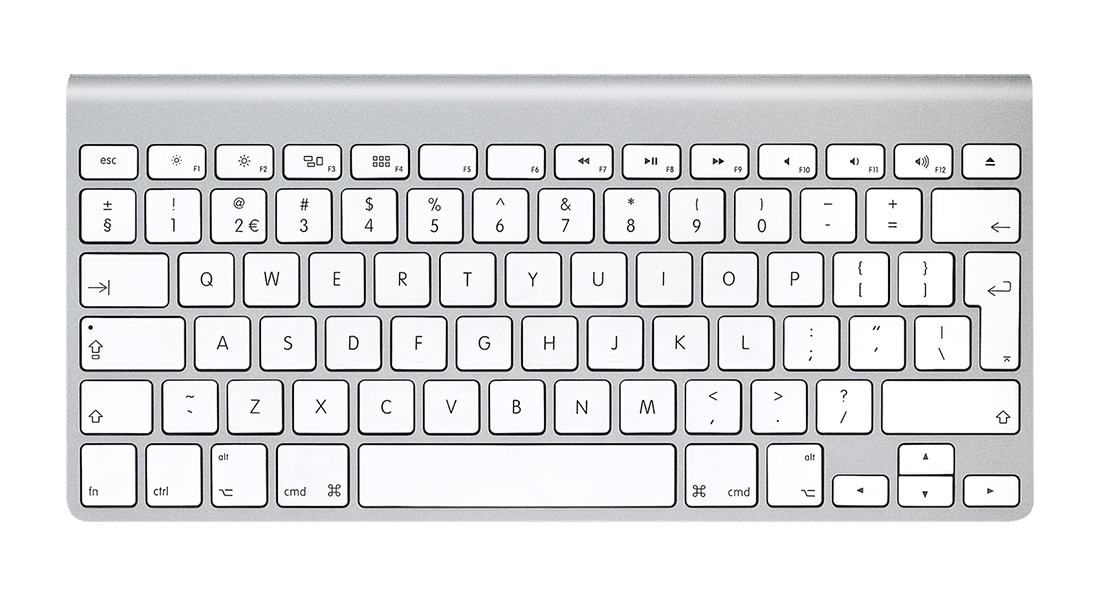
The Show Floating Thumbnail option helps you work more easily with a completed shot or recording-it floats in the bottom-right corner of the screen for a few seconds so you have time to drag it into a document, mark it up, or share it before it’s saved to the location you specified. For example, you can choose to set a timed delay or show the mouse pointer or clicks, and specify where to save the file. The available options vary based on whether you’re taking a screenshot or a screen recording.


 0 kommentar(er)
0 kommentar(er)
